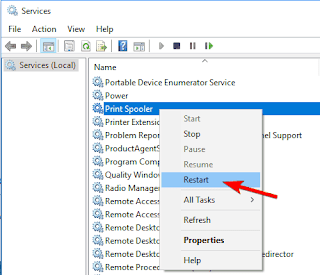Epson ecotank et-4760 printer is an All in one color inkjet printer. Nowadays it is listed in the category of best printer for a Chromebook. This Epson printer has all the features of print the document, copy, scan, and fax the documents. This is mainly used for official purposes. It also has the office machine features like scan to cloud, fax to a folder, fax to email, scan to pc, etc.
It supported these media types envelopes, glossy paper, photo paper, plain paper. The display touch screen feature is also available. Users can access it from any other device like a phone, tablet, and laptop. It is also capable of mobile printing Apple AirPrint, Google Cloud Print, Mopria Print Service.
Epson ecotank et-4760 printer support in these operating systems Windows 8, MS Windows 7 (32/64 bits), Windows 8.1 (32/64-bits), Windows 10, Apple Mac OS X 10.6 - 10.13.x, MS Windows Server 2003 - 2016 (32/64-bits). This printer has a maximum print speed is 15ppm of black and white. It can print 15 pages per minute of B/W and 8 paper per minute of color which is very high than other printers.
The maximum copying speed for black and white is 11 pages per minute and color copying speed is 5.5 pages per minute. It has the automatic duplexing feature means it prints both sides on the pages. It has various types of copying features in it like Borderless copy, ID Copy, removes punched holes, and removes shadows.
The EcoTank ET-4760 offers Cartridge-Free Printing with easy-to-fill, supersized ink tanks. It has individual 4 tanks of Ink Cartridge and the color supported Cyan, magenta, yellow, black. The maximum printing resolution of this printer up to 4800 x 1200 dpi (mono) / up to 4800 x 1200 dpi (color).
You can save up to 90 percent with low-cost replacement ink bottles. It can store up to 250 sheets and 30 sheets of ADF in the tray. No need to replace the ink cartridge for 2 years. Each replacement ink bottle set includes enough ink to print up to 7, 500/6, 000 pages (be/car) ― equivalent to about 80 individual cartridges. It supports both wired and wireless connectivity.
Why it is best for Chromebook?
What features give Epson EcoTank ET-4760 printer that makes it best for Chromebook. There is only the feature is wireless connectivity. You can connect the printer with your Chromebook without any ethernet or any plug.
Chromebook has some different features than Mac and PC. Connect a Chromebook with a printer is such a difficult task. But this printer solved every problem which we are facing during setup, installation in the Chromebook.
I have used so many printers in my careers and connected with Chromebook. When we connected them most of the time the connection is solid and reliable. Every brand is different from its unique features to others. But Epson did a very good job to develop the EcoTank ET-4760 printer for Chromebook and made the process easy and compatible. This printer easily set up on Google Cloud Print.
There are so many ways to set up the printer on Chromebook. It connects the printer to the wifi network by following the instructions that are shown on the screen of the printer.
Then select or locate the IP address and after some time it recognizes you with that address. After all the process has done you are connected with wifi to your printer and you can print now.
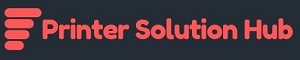
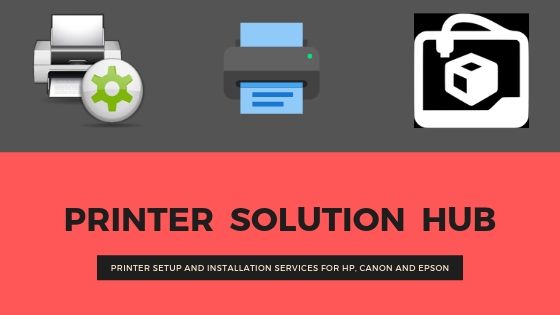


 and select Devices and Printers. Right-click your printer and select Printing Preferences.
and select Devices and Printers. Right-click your printer and select Printing Preferences.